Windows 11 Android SubsystemにAPKをインストール【AMD編】 [サイト紹介]
前回の続きです。
試行錯誤の末、なんとかAMDでWindows 11 Android Subsystemが使えるようになったので、自分自身の備忘録として記事にしておきます。
※一部の手順を修正しました。なお、intel第7世代CPUでもOKでした。
1. AMDの3000uシリーズでは、なぜかAmazonアプリストアがMicrosoftストアに表示されません。また、Microsoftのサイトのリンクからインストールしようとしても、「このアプリはお使いのデバイスでは動作しません。」と表示されてダメでした。
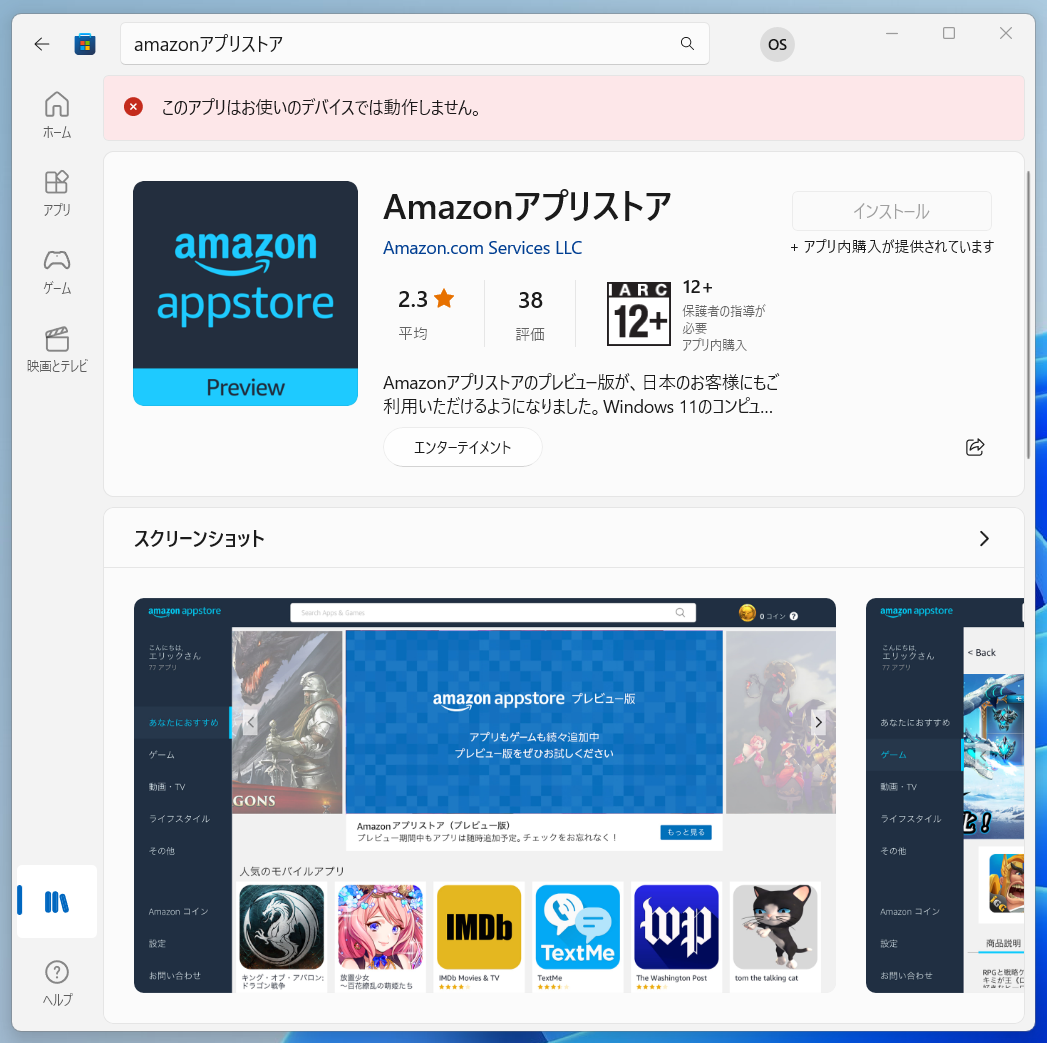
解決法→次のように、Windows 11 Android Subsystemを手動でインストールします。ファイルが大きいので、結構時間がかかります(数分程度)。
○Windows 11 Subsystem for Androidを手動でインストールする方法【地域設定/更新不要】
2. ADBコマンドをインストールします。これまた、「adb-setup-2021-7-26.exe」を実行すると、次のように…
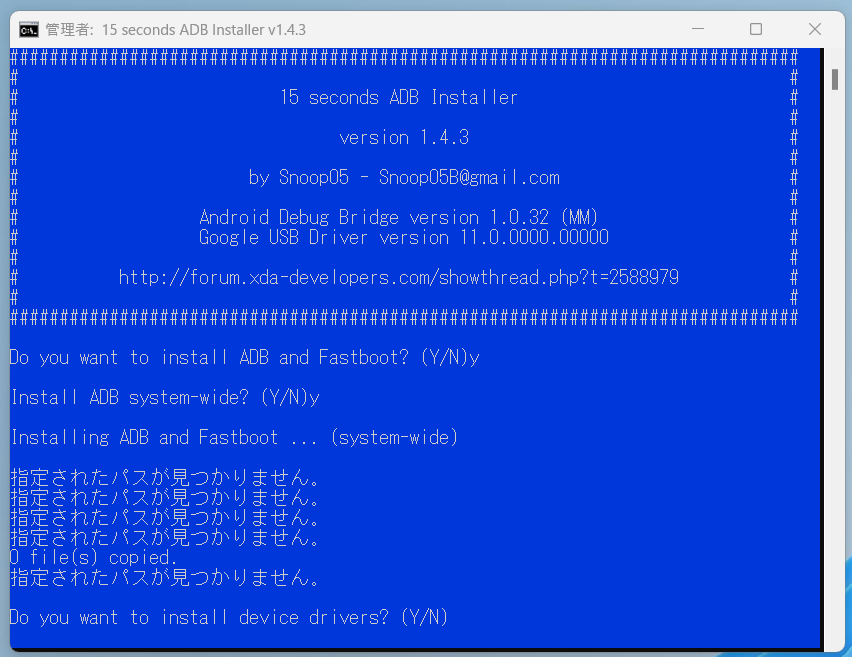
なぜか「指定されたパスが見つかりません。」とエラーが出て、デバイスドライバーがインストールできません。
解決法→「adb-fastboot driver 2021-07-26.zip」を解凍して「DPIInst_x○○.exe」を実行する。
※通常はDPIInst_x64.exe(64ビット用)
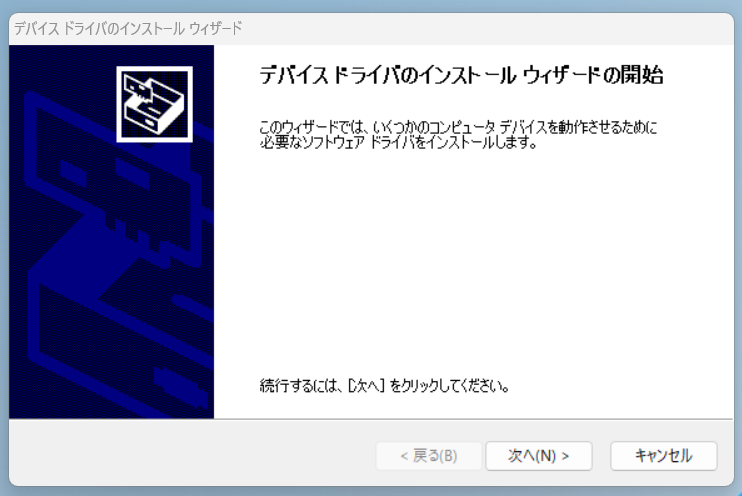
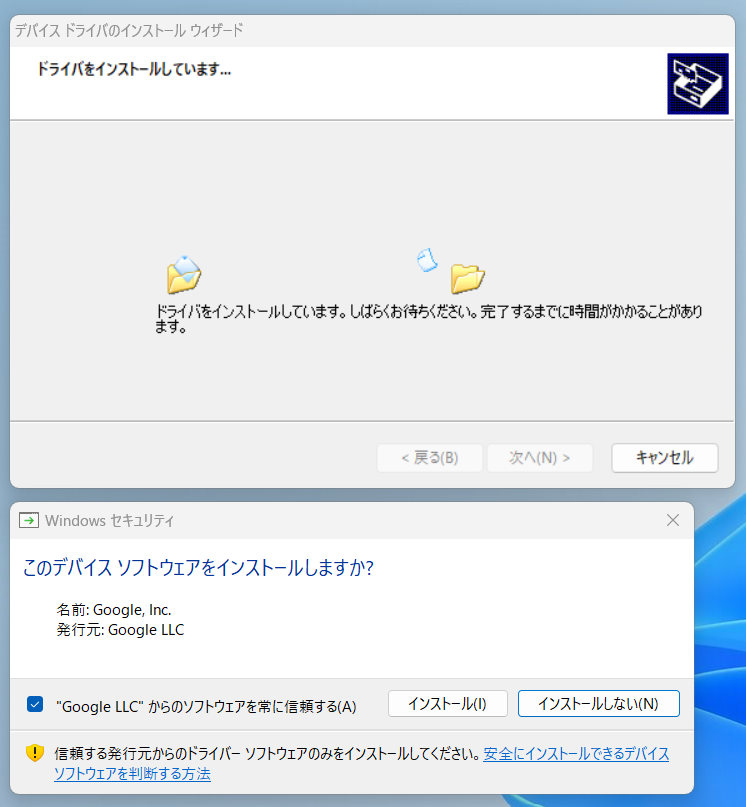
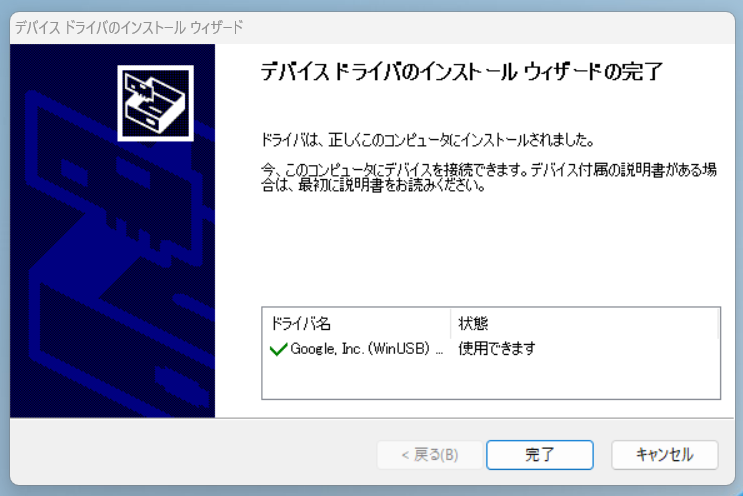
参考→Windows 10/11でADB/Fastbootコマンドを簡単に導入する方法+よくあるQ&A インストール
3. USBデバッグを有効化します。
○Windows 10/11でADB/Fastbootコマンドを簡単に導入する方法+よくあるQ&A
3 Android端末でUSBデバッグを有効化する方法
手順→Android用 Windowsサブシステム設定で「開発者タブ」をクリックし、開発者モードをオンにします。次に、この画面の「開発者向け設定の管理」をクリックし、開発オプションの設定画面が表示されたら、スクロールダウンしてUSBデバッグを有効化します。
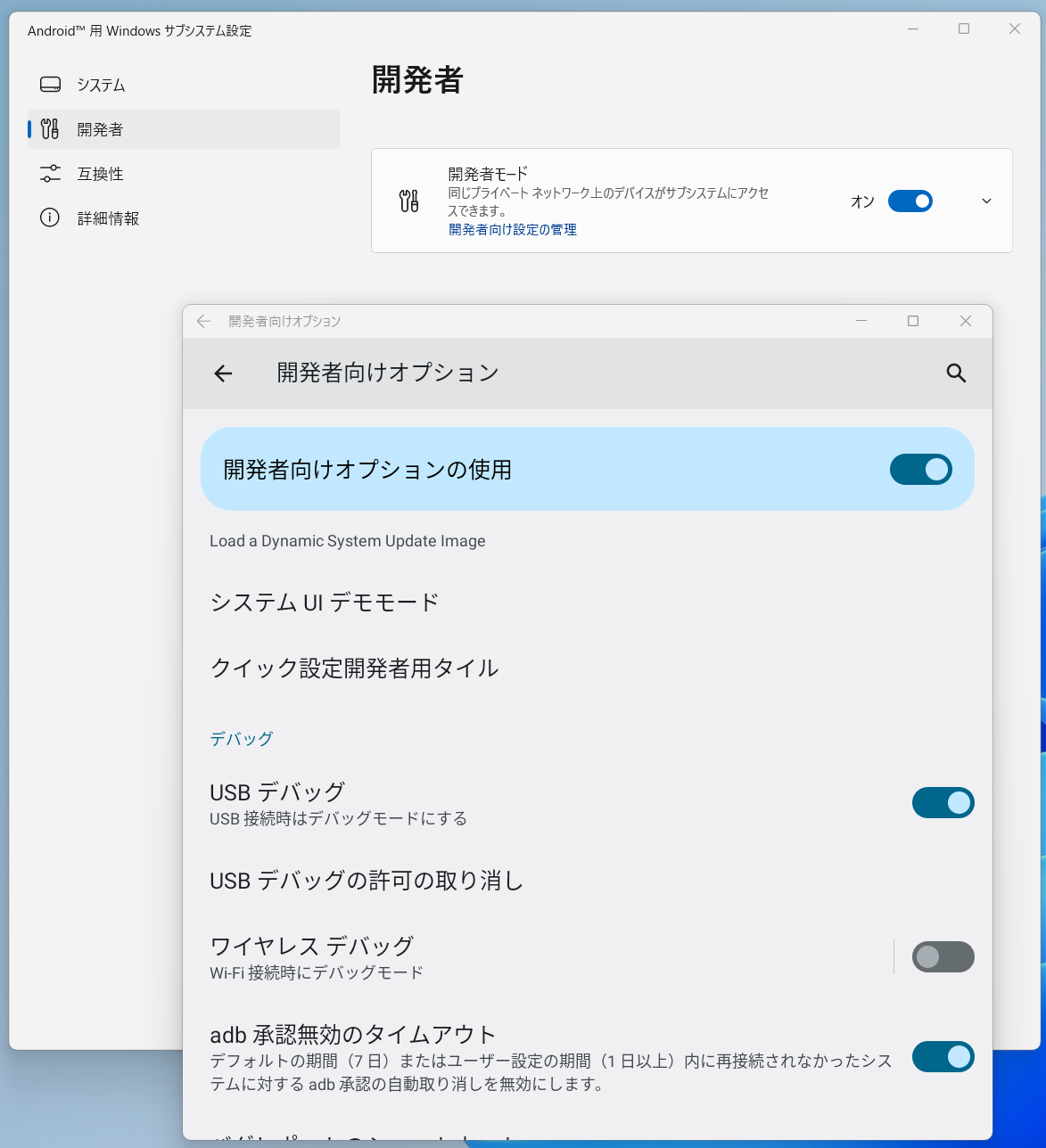
4. Windowsの仮想マシン機能を有効化します。
○Windows 11 Subsystem for Androidを手動でインストールする方法【地域設定/更新不要】
3 Hyper-Vなどを有効化
※BIOSで仮想マシンが動作するように設定してください。
5. WSA_PacManをインストールします。
○Windows 11 Android SubsystemにAPKをインストールする方法
【追記】簡単にAPKをインストールできるアプリがリリースされました
6. adb.exeのあるフォルダにPathを通します。
手順→Path の通っているフォルダーにWSA_PacManの「adb.exe」と「AdbWinApi.dll」をコピーします。
※たとえば、C:\Windows\system32
手順→WSA_PacManでインストールされたadb.exeのあるフォルダ「C:\Program Files\WSA PacMan\embedded-tools」にPath環境変数を設定します。
○【Windows 11対応】Path環境変数を設定/編集して、独自のコマンドを実行可能にする
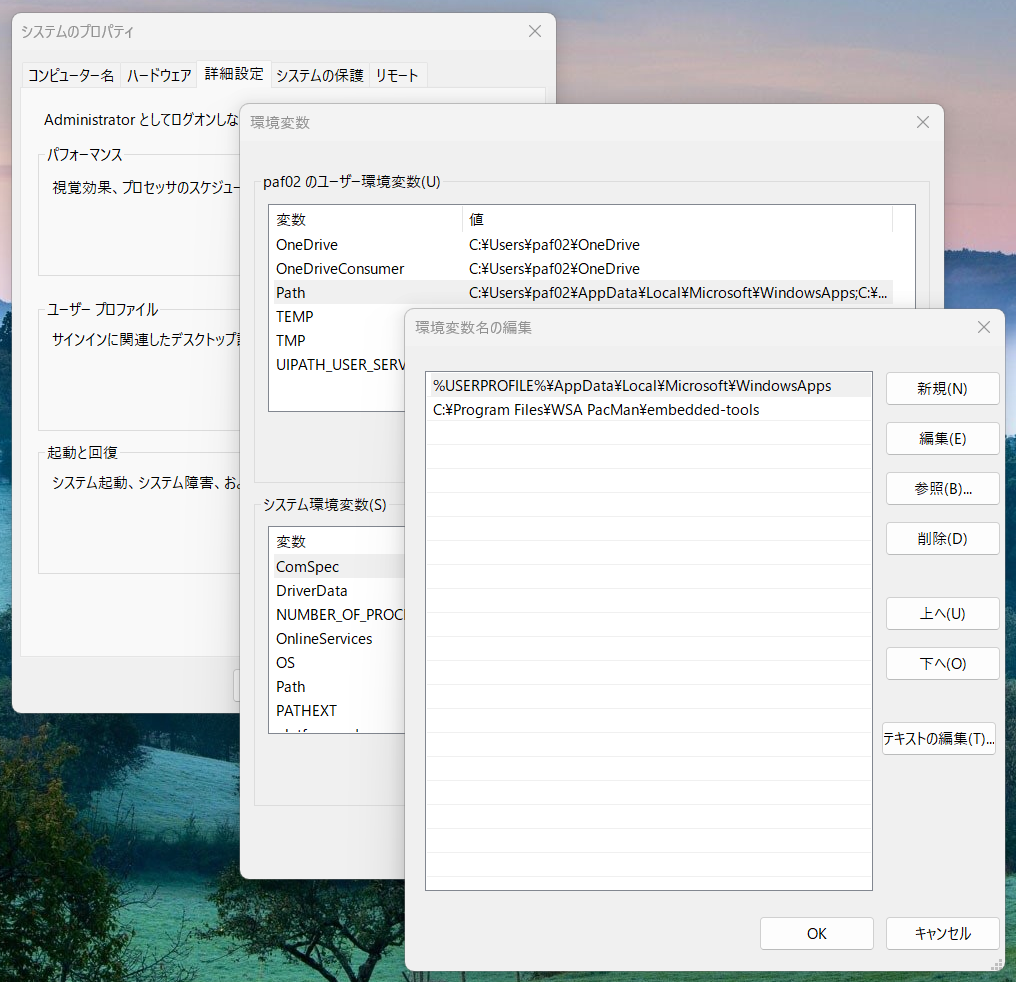
7. adb.exeを動作可能にします。
手順→Windows 11 Android Subsystemの開発者オプションから、「USBデバックの許可の取り消し」をクリックしADB_VENDORキーを作成し直します。
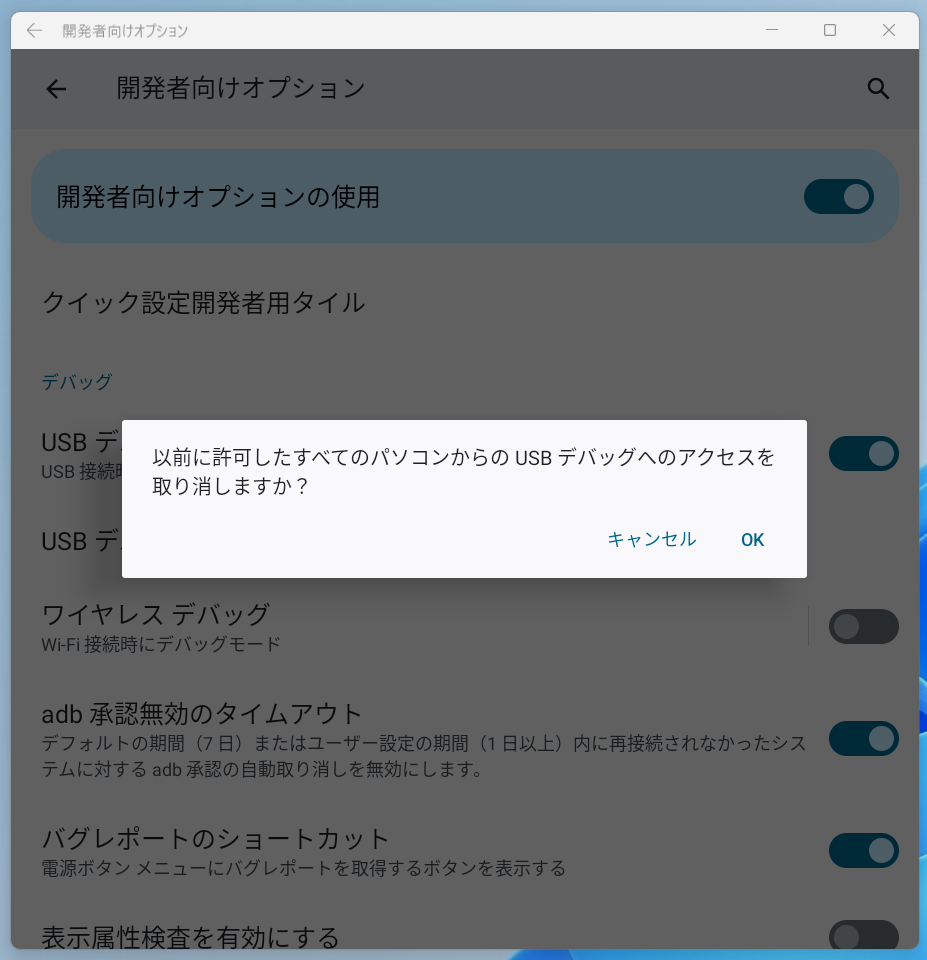
その後、再度USBデバッグを許可(有効化)します。
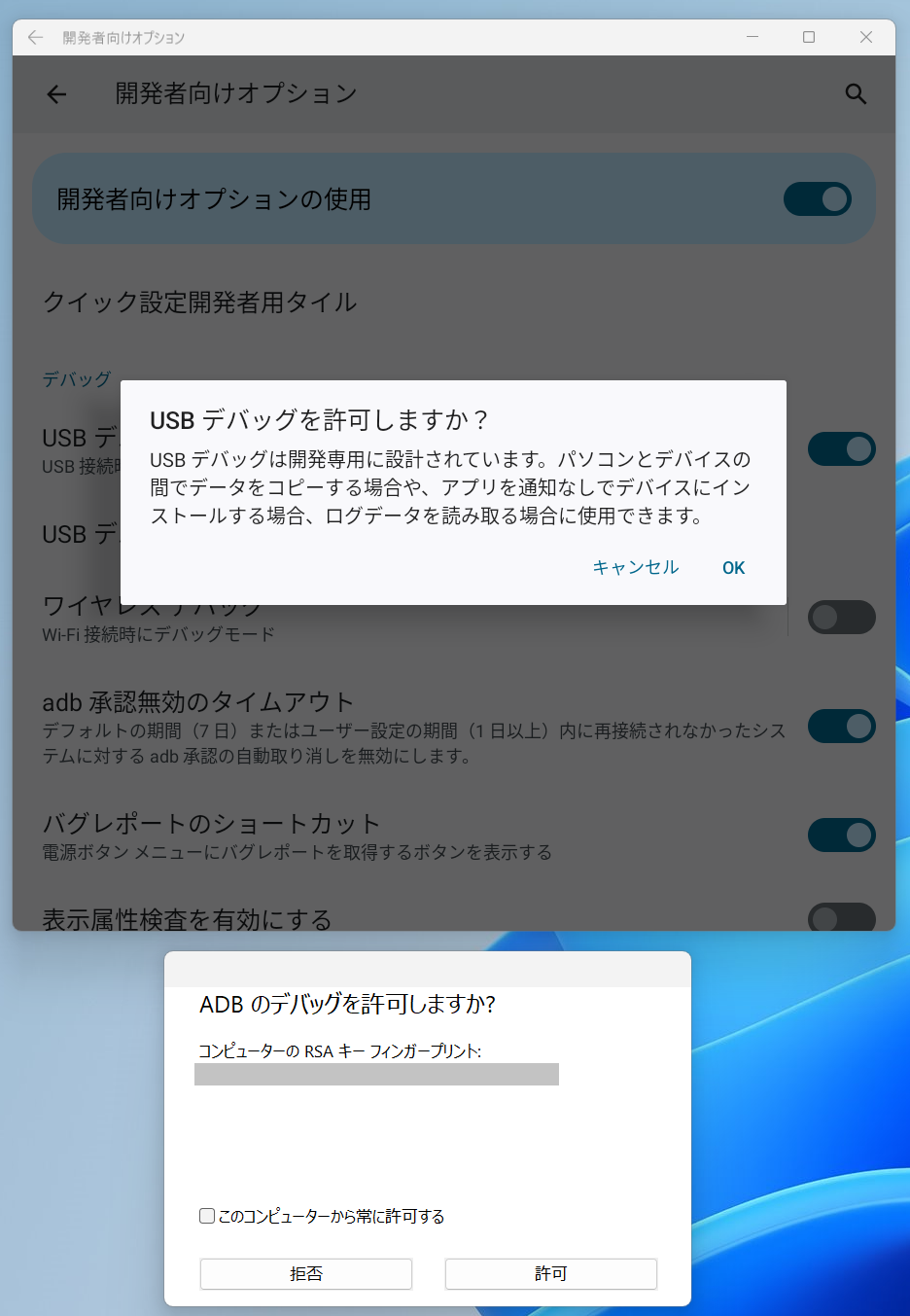
参考→【Android】ADB起動時の”device unauthorized”エラー対処方法
8. WSA_PacManを起動し、「接続完了」の表示が出ればOKです。ダメなときは、PCを再起動するとOKのようです。
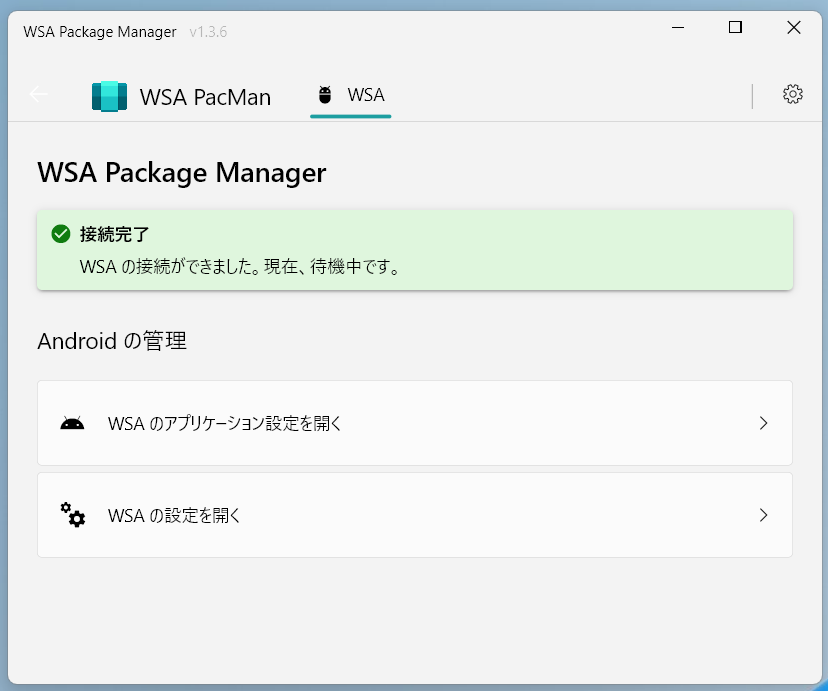
【おまけ】
私はAPKPureを使っているので、ダウンロードしてインストールしました。
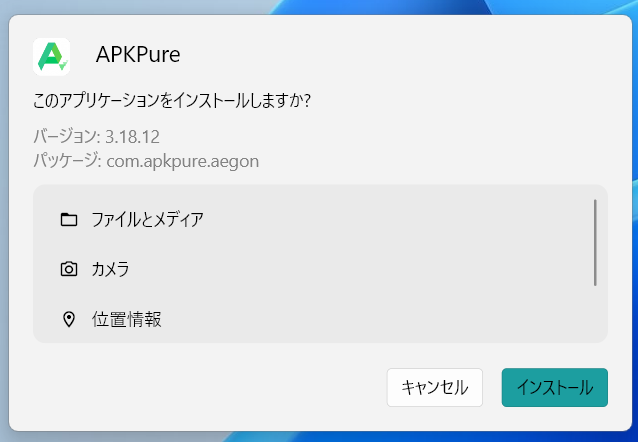
-----
やっとこれで、AMDとintel第7世代CPUマシンでもAndroidが使えるようになりました![[るんるん]](https://blog.ss-blog.jp/_images_e/146.gif)
なぜこうなるのか、理由はわかりません…。
ま、正式公開されるまでは、とりあえずこの方法で行こうと思います![[たらーっ(汗)]](https://blog.ss-blog.jp/_images_e/163.gif) 。
。
お疲れ様でした。
試行錯誤の末、なんとかAMDでWindows 11 Android Subsystemが使えるようになったので、自分自身の備忘録として記事にしておきます。
※一部の手順を修正しました。なお、intel第7世代CPUでもOKでした。
1. AMDの3000uシリーズでは、なぜかAmazonアプリストアがMicrosoftストアに表示されません。また、Microsoftのサイトのリンクからインストールしようとしても、「このアプリはお使いのデバイスでは動作しません。」と表示されてダメでした。
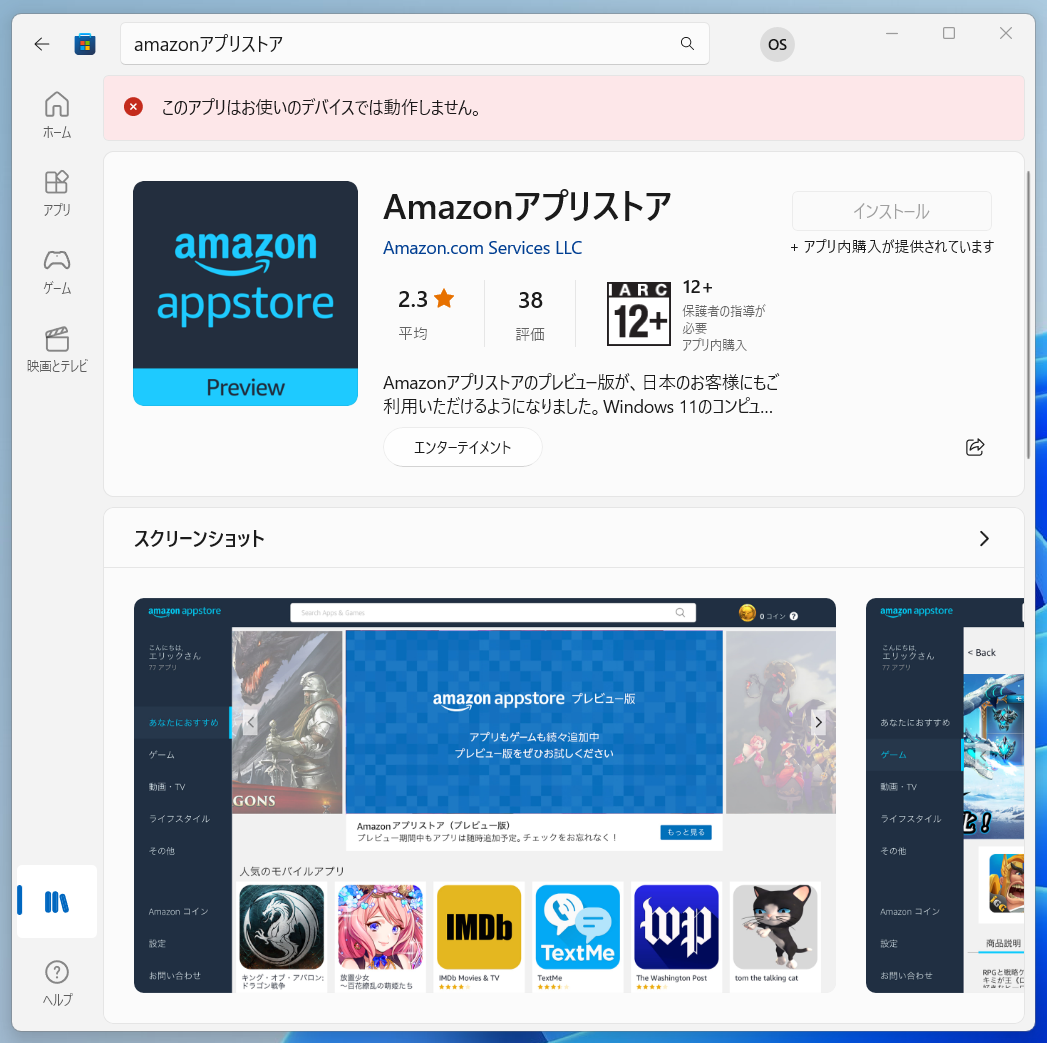
解決法→次のように、Windows 11 Android Subsystemを手動でインストールします。ファイルが大きいので、結構時間がかかります(数分程度)。
○Windows 11 Subsystem for Androidを手動でインストールする方法【地域設定/更新不要】
2. ADBコマンドをインストールします。これまた、「adb-setup-2021-7-26.exe」を実行すると、次のように…
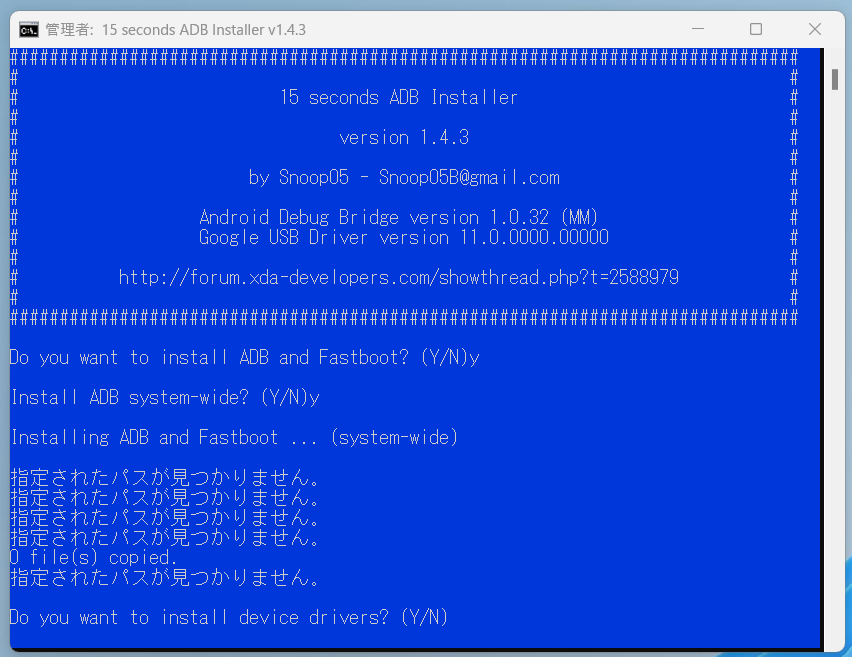
なぜか「指定されたパスが見つかりません。」とエラーが出て、デバイスドライバーがインストールできません。
解決法→「adb-fastboot driver 2021-07-26.zip」を解凍して「DPIInst_x○○.exe」を実行する。
※通常はDPIInst_x64.exe(64ビット用)
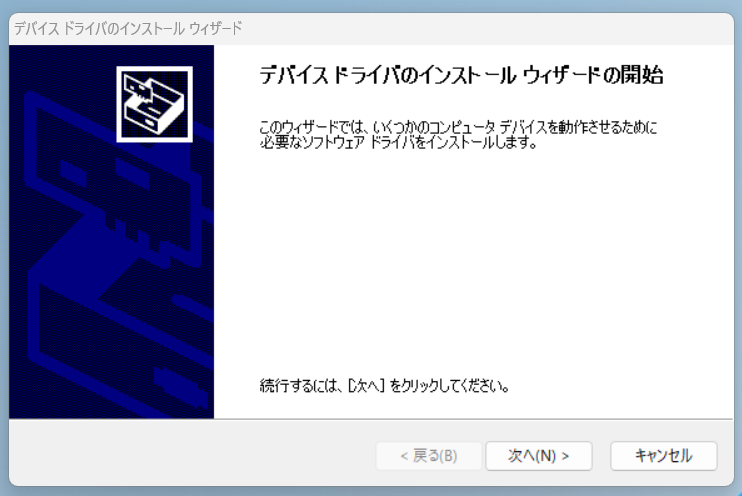
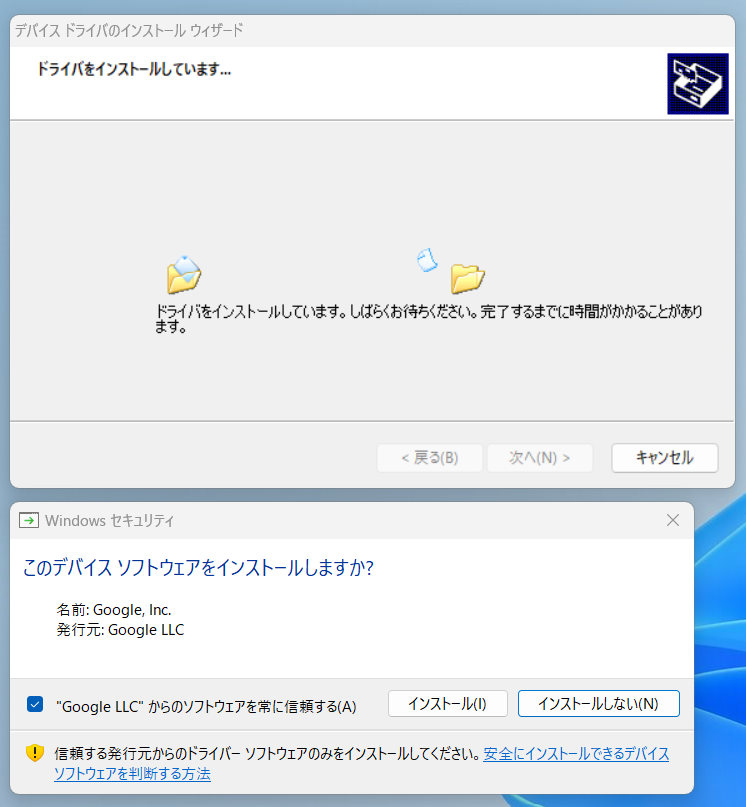
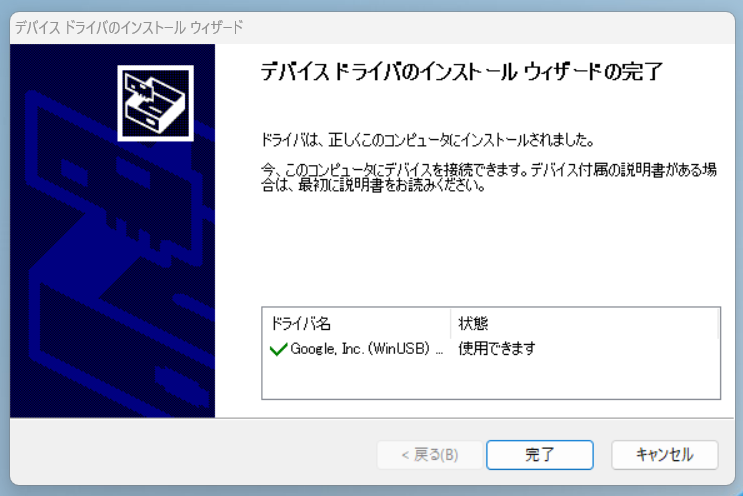
参考→Windows 10/11でADB/Fastbootコマンドを簡単に導入する方法+よくあるQ&A インストール
3. USBデバッグを有効化します。
○Windows 10/11でADB/Fastbootコマンドを簡単に導入する方法+よくあるQ&A
3 Android端末でUSBデバッグを有効化する方法
手順→Android用 Windowsサブシステム設定で「開発者タブ」をクリックし、開発者モードをオンにします。次に、この画面の「開発者向け設定の管理」をクリックし、開発オプションの設定画面が表示されたら、スクロールダウンしてUSBデバッグを有効化します。
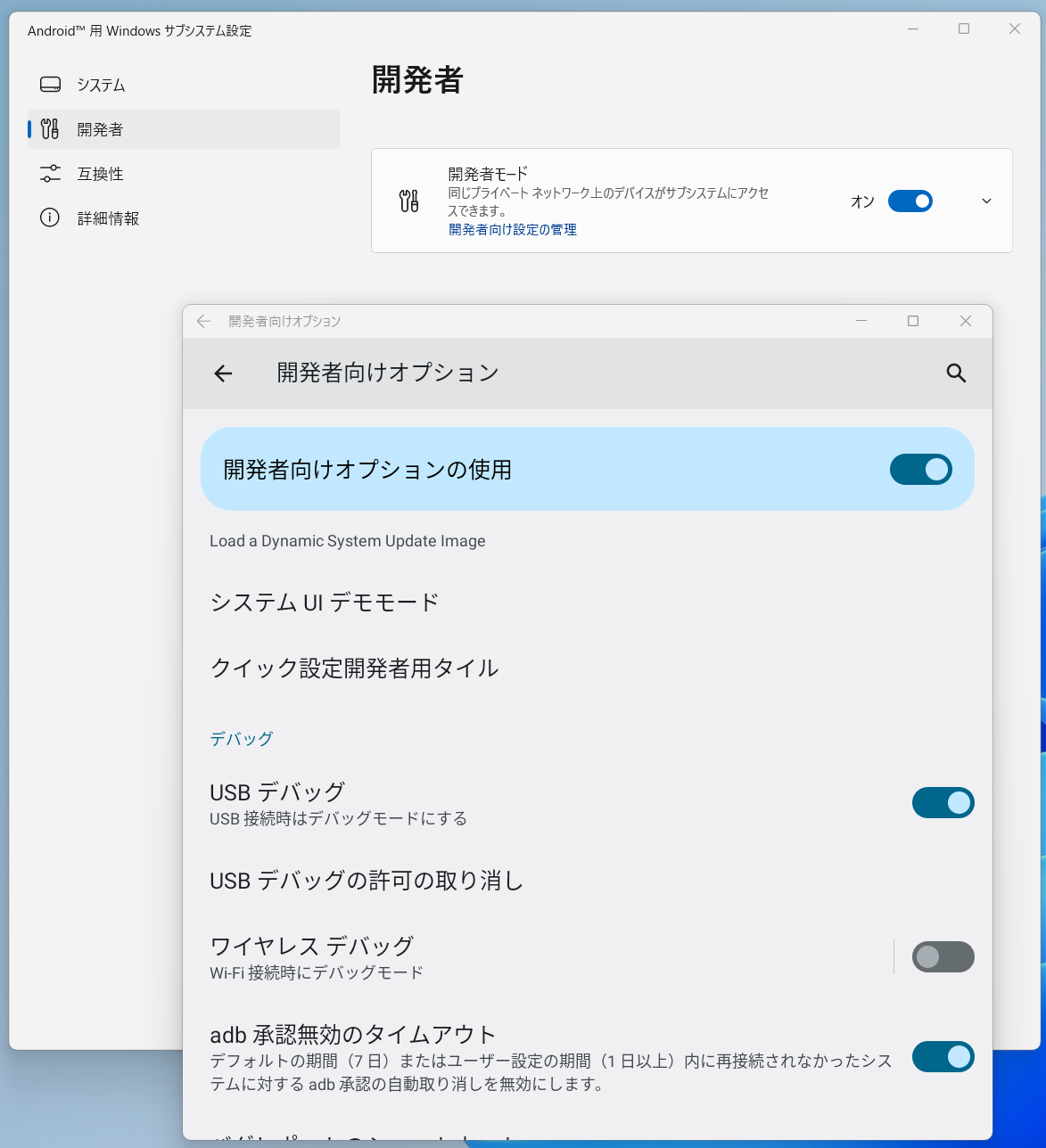
4. Windowsの仮想マシン機能を有効化します。
○Windows 11 Subsystem for Androidを手動でインストールする方法【地域設定/更新不要】
3 Hyper-Vなどを有効化
※BIOSで仮想マシンが動作するように設定してください。
5. WSA_PacManをインストールします。
○Windows 11 Android SubsystemにAPKをインストールする方法
【追記】簡単にAPKをインストールできるアプリがリリースされました
6. adb.exeのあるフォルダにPathを通します。
手順→WSA_PacManでインストールされたadb.exeのあるフォルダ「C:\Program Files\WSA PacMan\embedded-tools」にPath環境変数を設定します。
○【Windows 11対応】Path環境変数を設定/編集して、独自のコマンドを実行可能にする
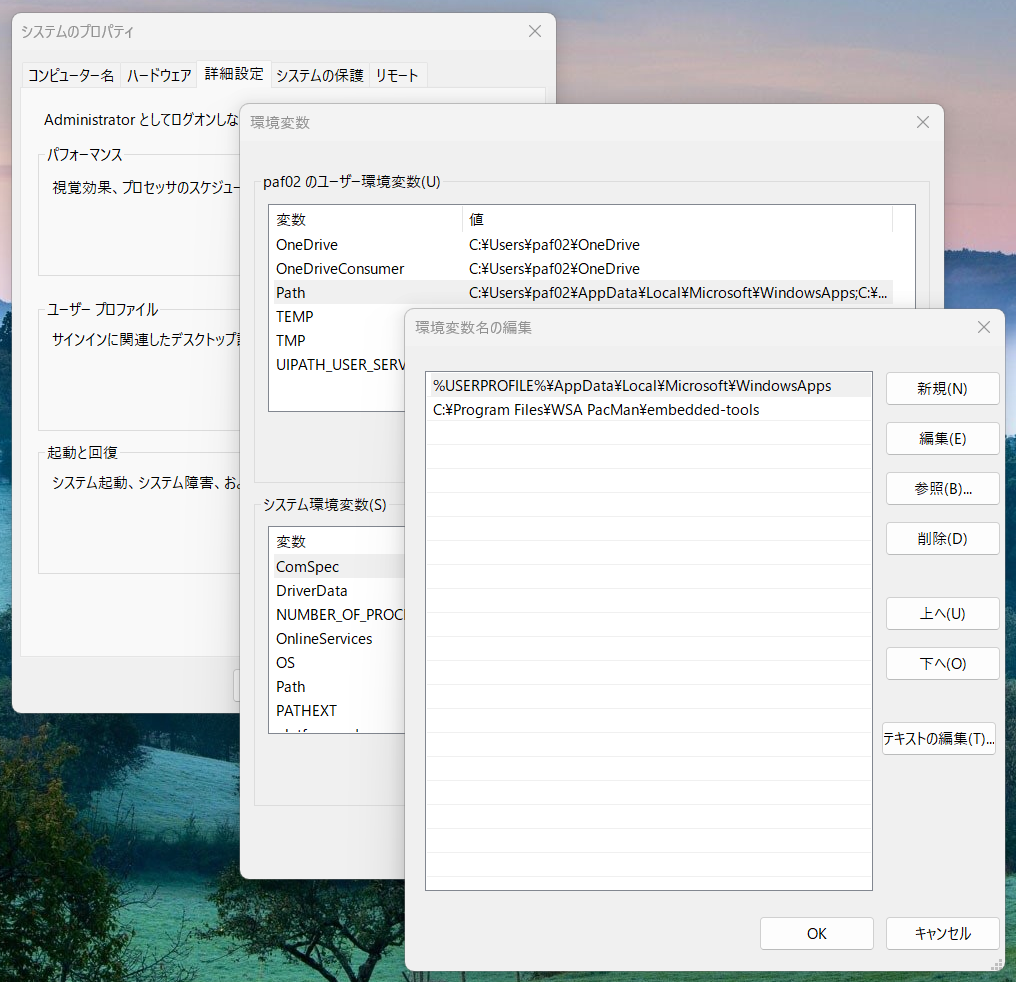
7. adb.exeを動作可能にします。
手順→Windows 11 Android Subsystemの開発者オプションから、「USBデバックの許可の取り消し」をクリックしADB_VENDORキーを作成し直します。
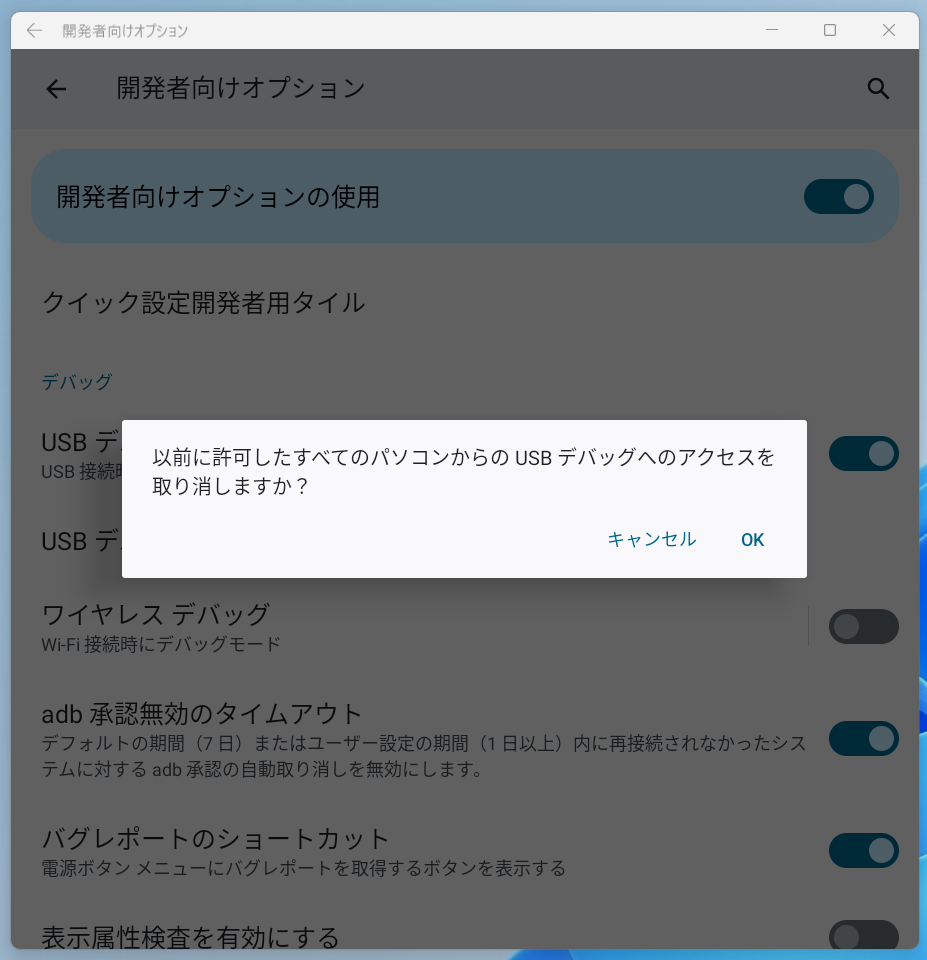
その後、再度USBデバッグを許可(有効化)します。
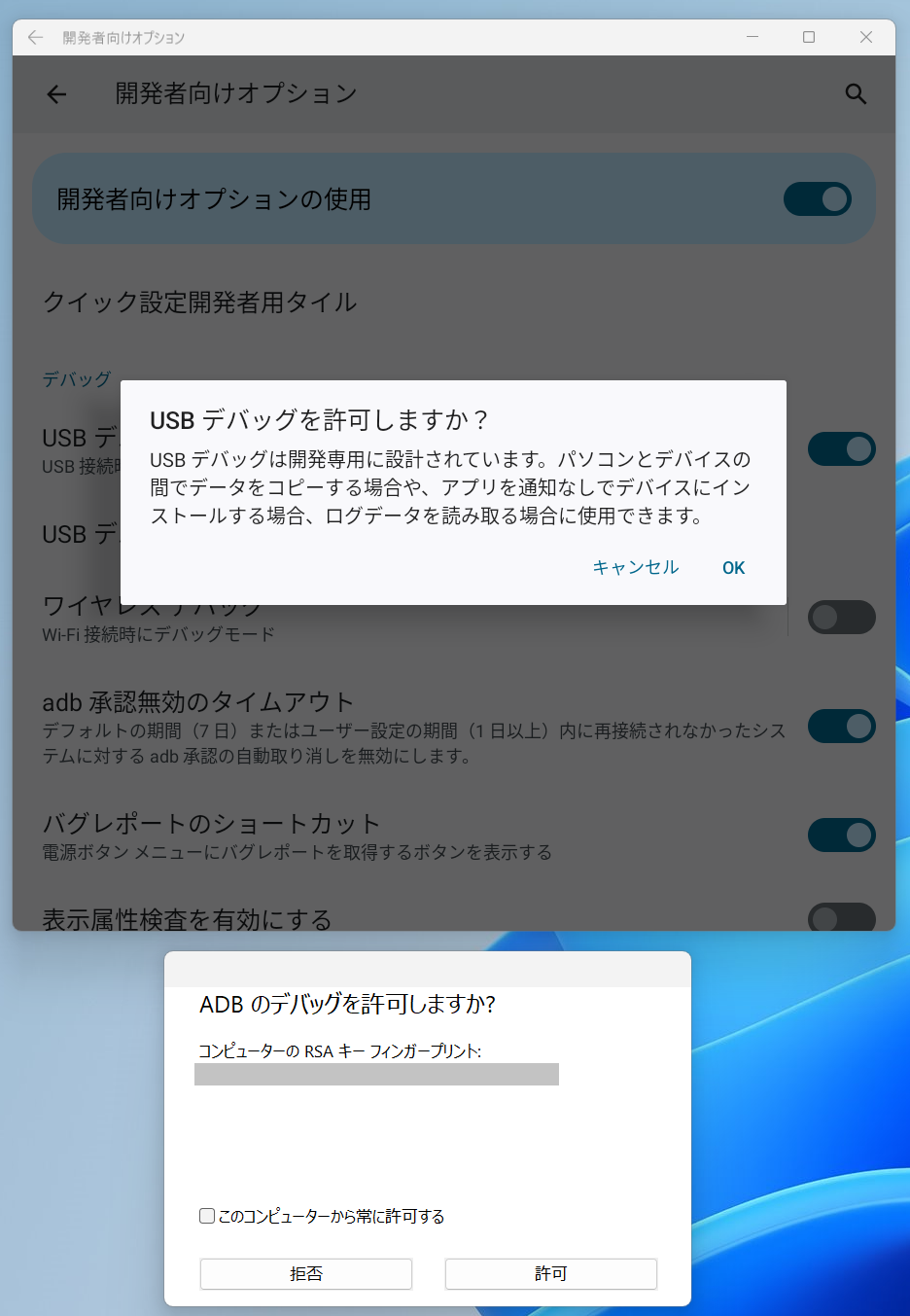
参考→【Android】ADB起動時の”device unauthorized”エラー対処方法
8. WSA_PacManを起動し、「接続完了」の表示が出ればOKです。ダメなときは、PCを再起動するとOKのようです。
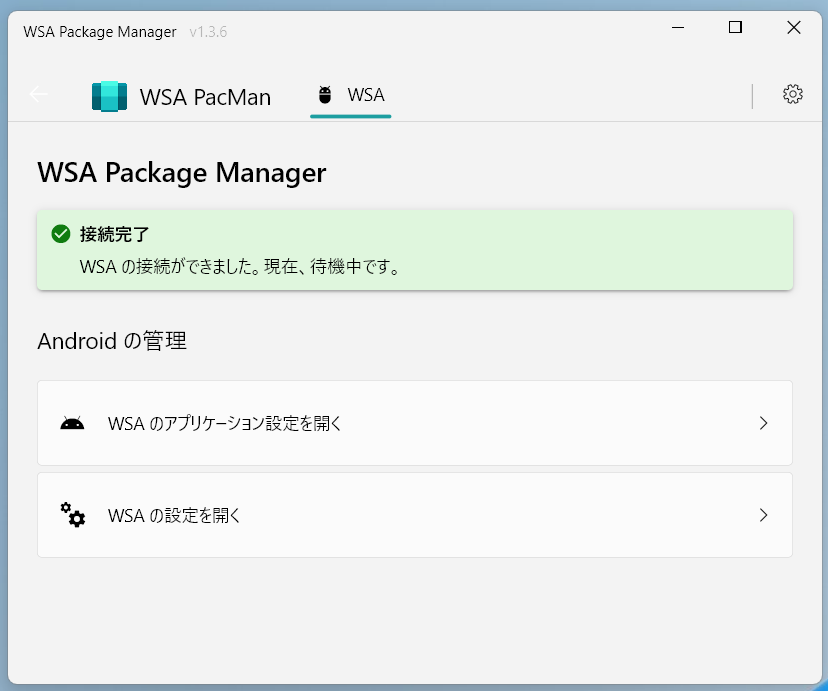
【おまけ】
私はAPKPureを使っているので、ダウンロードしてインストールしました。
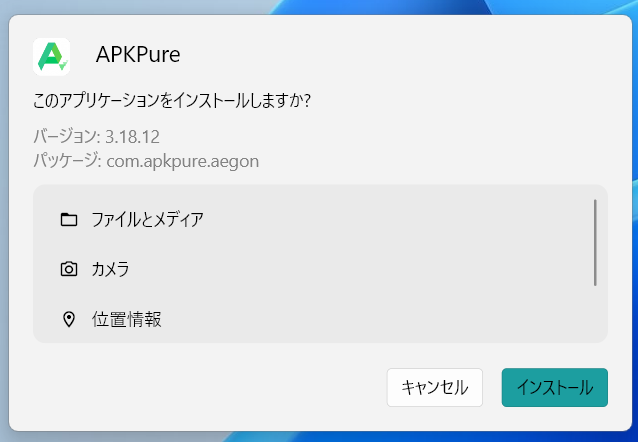
-----
やっとこれで、AMDとintel第7世代CPUマシンでもAndroidが使えるようになりました
なぜこうなるのか、理由はわかりません…。
ま、正式公開されるまでは、とりあえずこの方法で行こうと思います
お疲れ様でした。
2022-09-10 13:13
コメント(0)




コメント 0